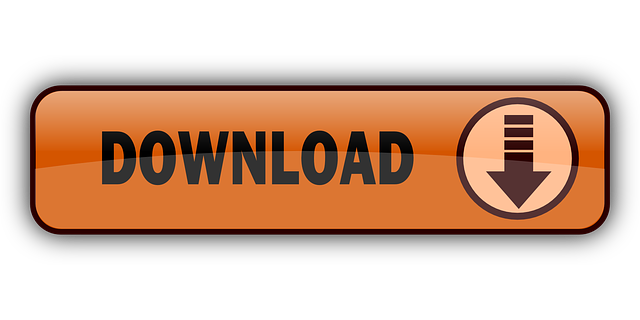Track students, plan marketing calendars, organize events, manage budgets and schedule courses, all with Airtable. A view for every work style Use flexible views to see the same content from different perspectives. Google Analytics. Get started with one of our free online evaluation form templates today. Time to learn from your students.
If you have a few tasks per week, you can manage your time using a calendar app, such as Google Calendar or Apple Calendar. However, an avalanche of events, tasks, and other jobs to be done can be too much to handle with your calendar. In this case, entrepreneurs opt for weekly schedules, which can be customized and automated for data input. The latter feature will become a lifesaver for your business if properly used. Read on to learn how you can do this and discover a ready-to-use weekly schedule template.
How do you use a weekly schedule for your workflow?
A weekly schedule is a worksheet or timesheet that has two axes. The horizontal axis lists the days of the week. The vertical axis displays working time per day, broken down into hours or hours and minutes like 8:15 AM. The cells where the day and time cross contain data about a task or job to be done. Here is a schedule template that you can find in the Google Sheets template gallery.

It's actionable and simple, but we're going to pump it up so you can use it for versatile use cases, such as:
- A timesheet for small teams
- A timetable for teachers and students
- A planner for event agencies
- A work schedule for all sorts of meetings and sessions
- A simple schedule for your household activities
- And many more
Weekly schedule in Google Sheets: do it yourself
The default Google Sheets weekly schedule template is good, but it can and should be improved. For example, it only provides one row for each time. If you need to input several tasks for a particular time, you'll need to manually insert as many rows as needed. For that reason, let's make a custom reusable schedule template.
Horizontal axis: days of the week
Most businesses start their work week on Mondays. Others may have a different starting day of the week. Hence, let's make the template time-flexible. Apply Data Validation to the cell with the starting date – this is B2 on our template. For this, right-click on the cell and select Data Validation. Then pick Date in the Criteria field and click on Save.
Now, when you double-click on the B2 cell, a calendar will drop down for you to pick the date as the starting day of the week. Next, select the C2 cell and apply the following formula:

Drag the cell towards the right to H2 – the cells will be filled with consequent dates.
To assign the day of the week to the dates we have, do the following:
Apply the following function to the B3 cell:
Drag the cell towards the right to H3 – you'll get the days of the week for each consequent date.
Vertical axis: working hours
We want our template to have a few rows for each working time. Grouping rows will help us with that. Specify the working time – for example, 8:00 AM, in the A5 cell. Then select rows 6 to 13 and group them – either right-click and select Group rows 6-13 or use the Alt+Shift+ArrowRight shortcut. Read our blog post to learn more about Google Sheets shortcuts.
After that, merge the cells of the grouped rows (A5 to A13).
Repeat this for all the time ranges you want to have in your weekly schedule.
Appearance of your custom Google calendar template for Google Sheets
Feel free to benefit from all the formatting features provided by Google Sheets:
- Use different font colors
- Apply borders
- Merge cells
- Apply the number format you want for the date
- And so on
Your weekly schedule should look awesome! If you want, you may add a Notes section in the bottom like we did. That's it.
Benefits of calendar templates
A weekly schedule template is just one option that you can use for tracking your events and activities. Meanwhile, you may benefit from other calendar templates that will:
- Save you time – rather than beginning from scratch, you can quickly use the ready-made templates if a need occurs, saving you time.
- Let you focus on more important tasks – because no time is wasted in creating the calendar from the bottom up, you have more time to focus on other things.
- Be customized to fit your needs – the template can be tailored and tweaked to fit your requirements.
- Be shareable with stakeholders – you can easily share the models with coworkers, relatives, friends, etc., which contributes to enhanced teamwork and better coordination of plans and schedules.
- Save you money – it saves you money as it is free and easily accessible.
Check out the templates that we've got for you.
Calendar template in Google Sheets for different time periods
Google Sheets monthly calendar template
You can use a monthly calendar template to schedule all kinds of plans. It looks like a regular calendar with cells where you can put short remarks about each day of the month.
Yearly home budget calendar template for Google Sheets
Earlier, we blogged about how to build a simple budget template in Google Sheets. The yearly home budget calendar template lets you schedule monthly revenue and expenses, review net totals, and see how things change year-to-year. This template shows various sources of money in and out in a single spreadsheet.
Calendar Google Sheets template by purpose
Project calendar Google Sheets template
The project calendar template will help you set up a project plan and track information such as status, work in progress, tasks completed, and much more. You can use this template or check out more options in our blog post, Project Status Report Template.
Content calendar template Google Sheets
Posting content on forums, blogs, and other platforms on a daily basis requires your attention and tracking, just as monitoring sales does. You can plan your articles and other content to be released in the future using this content calendar template. Tresorit delete account.
Social media calendar template Google Sheets
The social media calendar template is meant for you to optimize your social networking and content management in social media. It compiles all of your social platforms into one schedule, helping you ensure that you have a well-defined and overall agenda for your job for the day.
Editorial calendar template Google Sheets
The editorial calendar template is beneficial for editors, content writers and other specialists involved in editing. You can organize tasks, provide project milestones, timelines, client information, and progress with your content projects and keep tabs on your performance.
Marketing calendar template Google Sheets
Marketing calendar template is designed to construct a complete marketing strategy. You can use this template to set a strategic plan, targets, and keep track of your marketing campaign goals.
Use case: Build an interactive calendar template in Google Sheets
When you use the weekly schedule or other calendar template, you need to manually fill it in with the data stored outside Google Sheets. However, you can easily automate data import into your template. Here is a use case when a project needed to connect their calendar template with Airtable:
An educational online project uses Airtable to store their data, such as teaching programs, information about students and teachers, etc. They chose this app as a database for several reasons, including its fast speed and search. However, they still use Google Sheets to share timetables with teachers and students. What they want to do is integrate their relational database in Airtable and weekly schedules in Google Sheets.
How to connect Google Sheets weekly schedule to a third-party app
If you need to pull data from Airtable or another app, Coupler.io will do the job. It is a Google Sheets add-on that lets you connect your data source with spreadsheets. Check out the available integrations so far.
If your app is not on the list, feel free to share which data source you'd like to connect to Google Sheets using this form. Our team is developing new integrations, and your input is highly welcome.
Coupler.io is available as a web app and Google Sheets add-on. With the web app, the flow is quite simple:
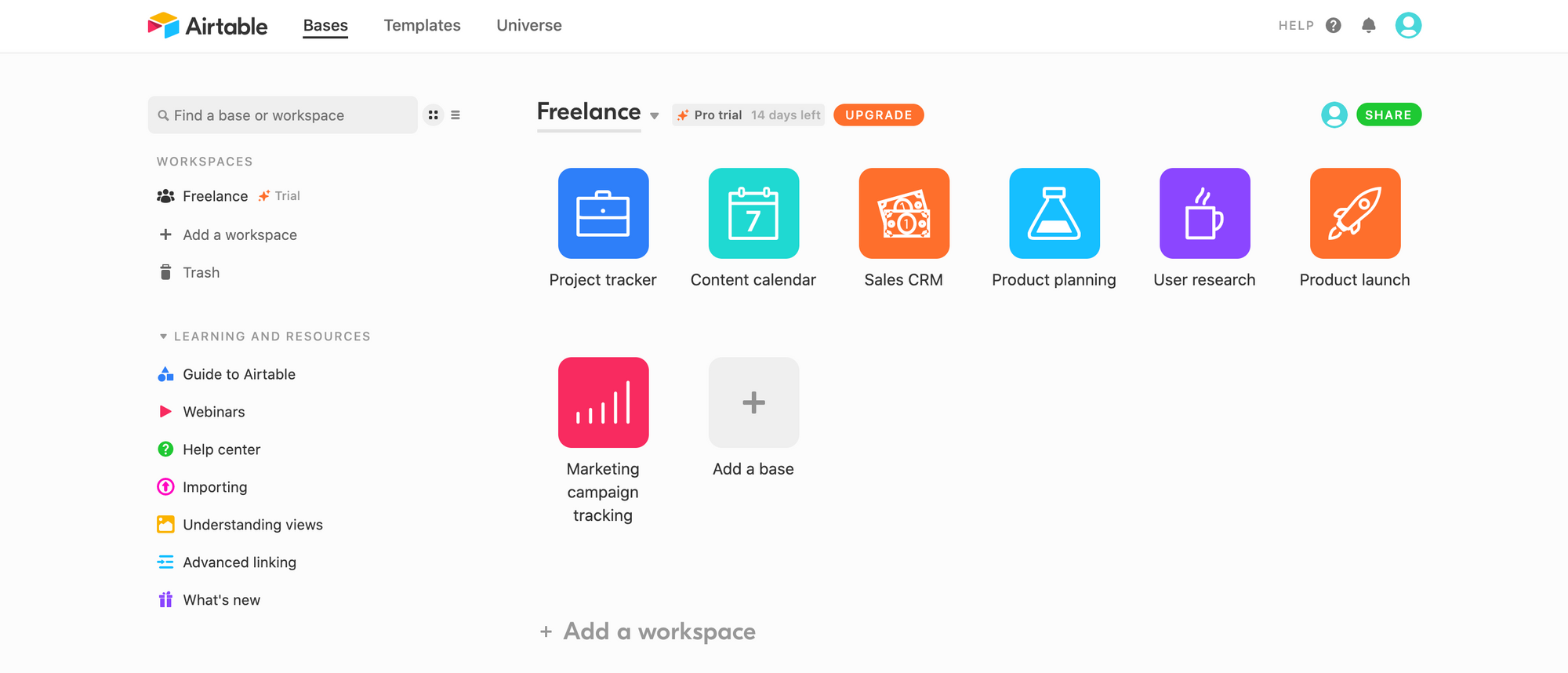
- Sign in to Coupler.io and add an importer
- Set up Source (where you will export data from)
- Set up Destination (where you will import data to)
- Set up Schedule (automate data import on a custom schedule)
If you want to use Coupler.io as an add-on, install it first from the Google Workspace Marketplace. Alternatively, you can install it from the Add-ons tab in your spreadsheet.
Set up an Airtable importer
An importer is an integration that connects a spreadsheet to a specific data source. We need to set up an Airtable importer by filling in the required and, optionally, additional fields. You can find a detailed description of the setup process in our blog post, Connect Airtable to Google Sheets.
Shared URL – this is the core parameter of the Airtable importer. You'll need to create a shared view link of your Airtable database and insert it in this field. Here's how we did this for our small database:
Note: Pay attention to the Automatic data refresh feature. If enabled, your data will be imported automatically at the specified frequency.
Once the importer is ready, run it to import data to your spreadsheet.
Link the Weekly Schedule with the imported raw data

It's actionable and simple, but we're going to pump it up so you can use it for versatile use cases, such as:
- A timesheet for small teams
- A timetable for teachers and students
- A planner for event agencies
- A work schedule for all sorts of meetings and sessions
- A simple schedule for your household activities
- And many more
Weekly schedule in Google Sheets: do it yourself
The default Google Sheets weekly schedule template is good, but it can and should be improved. For example, it only provides one row for each time. If you need to input several tasks for a particular time, you'll need to manually insert as many rows as needed. For that reason, let's make a custom reusable schedule template.
Horizontal axis: days of the week
Most businesses start their work week on Mondays. Others may have a different starting day of the week. Hence, let's make the template time-flexible. Apply Data Validation to the cell with the starting date – this is B2 on our template. For this, right-click on the cell and select Data Validation. Then pick Date in the Criteria field and click on Save.
Now, when you double-click on the B2 cell, a calendar will drop down for you to pick the date as the starting day of the week. Next, select the C2 cell and apply the following formula:
Drag the cell towards the right to H2 – the cells will be filled with consequent dates.
To assign the day of the week to the dates we have, do the following:
Apply the following function to the B3 cell:
Drag the cell towards the right to H3 – you'll get the days of the week for each consequent date.
Vertical axis: working hours
We want our template to have a few rows for each working time. Grouping rows will help us with that. Specify the working time – for example, 8:00 AM, in the A5 cell. Then select rows 6 to 13 and group them – either right-click and select Group rows 6-13 or use the Alt+Shift+ArrowRight shortcut. Read our blog post to learn more about Google Sheets shortcuts.
After that, merge the cells of the grouped rows (A5 to A13).
Repeat this for all the time ranges you want to have in your weekly schedule.
Appearance of your custom Google calendar template for Google Sheets
Feel free to benefit from all the formatting features provided by Google Sheets:
- Use different font colors
- Apply borders
- Merge cells
- Apply the number format you want for the date
- And so on
Your weekly schedule should look awesome! If you want, you may add a Notes section in the bottom like we did. That's it.
Benefits of calendar templates
A weekly schedule template is just one option that you can use for tracking your events and activities. Meanwhile, you may benefit from other calendar templates that will:
- Save you time – rather than beginning from scratch, you can quickly use the ready-made templates if a need occurs, saving you time.
- Let you focus on more important tasks – because no time is wasted in creating the calendar from the bottom up, you have more time to focus on other things.
- Be customized to fit your needs – the template can be tailored and tweaked to fit your requirements.
- Be shareable with stakeholders – you can easily share the models with coworkers, relatives, friends, etc., which contributes to enhanced teamwork and better coordination of plans and schedules.
- Save you money – it saves you money as it is free and easily accessible.
Check out the templates that we've got for you.
Calendar template in Google Sheets for different time periods
Google Sheets monthly calendar template
You can use a monthly calendar template to schedule all kinds of plans. It looks like a regular calendar with cells where you can put short remarks about each day of the month.
Yearly home budget calendar template for Google Sheets
Earlier, we blogged about how to build a simple budget template in Google Sheets. The yearly home budget calendar template lets you schedule monthly revenue and expenses, review net totals, and see how things change year-to-year. This template shows various sources of money in and out in a single spreadsheet.
Calendar Google Sheets template by purpose
Project calendar Google Sheets template
The project calendar template will help you set up a project plan and track information such as status, work in progress, tasks completed, and much more. You can use this template or check out more options in our blog post, Project Status Report Template.
Content calendar template Google Sheets
Posting content on forums, blogs, and other platforms on a daily basis requires your attention and tracking, just as monitoring sales does. You can plan your articles and other content to be released in the future using this content calendar template. Tresorit delete account.
Social media calendar template Google Sheets
The social media calendar template is meant for you to optimize your social networking and content management in social media. It compiles all of your social platforms into one schedule, helping you ensure that you have a well-defined and overall agenda for your job for the day.
Editorial calendar template Google Sheets
The editorial calendar template is beneficial for editors, content writers and other specialists involved in editing. You can organize tasks, provide project milestones, timelines, client information, and progress with your content projects and keep tabs on your performance.
Marketing calendar template Google Sheets
Marketing calendar template is designed to construct a complete marketing strategy. You can use this template to set a strategic plan, targets, and keep track of your marketing campaign goals.
Use case: Build an interactive calendar template in Google Sheets
When you use the weekly schedule or other calendar template, you need to manually fill it in with the data stored outside Google Sheets. However, you can easily automate data import into your template. Here is a use case when a project needed to connect their calendar template with Airtable:
An educational online project uses Airtable to store their data, such as teaching programs, information about students and teachers, etc. They chose this app as a database for several reasons, including its fast speed and search. However, they still use Google Sheets to share timetables with teachers and students. What they want to do is integrate their relational database in Airtable and weekly schedules in Google Sheets.
How to connect Google Sheets weekly schedule to a third-party app
If you need to pull data from Airtable or another app, Coupler.io will do the job. It is a Google Sheets add-on that lets you connect your data source with spreadsheets. Check out the available integrations so far.
If your app is not on the list, feel free to share which data source you'd like to connect to Google Sheets using this form. Our team is developing new integrations, and your input is highly welcome.
Coupler.io is available as a web app and Google Sheets add-on. With the web app, the flow is quite simple:
- Sign in to Coupler.io and add an importer
- Set up Source (where you will export data from)
- Set up Destination (where you will import data to)
- Set up Schedule (automate data import on a custom schedule)
If you want to use Coupler.io as an add-on, install it first from the Google Workspace Marketplace. Alternatively, you can install it from the Add-ons tab in your spreadsheet.
Set up an Airtable importer
An importer is an integration that connects a spreadsheet to a specific data source. We need to set up an Airtable importer by filling in the required and, optionally, additional fields. You can find a detailed description of the setup process in our blog post, Connect Airtable to Google Sheets.
Shared URL – this is the core parameter of the Airtable importer. You'll need to create a shared view link of your Airtable database and insert it in this field. Here's how we did this for our small database:
Note: Pay attention to the Automatic data refresh feature. If enabled, your data will be imported automatically at the specified frequency.
Once the importer is ready, run it to import data to your spreadsheet.
Link the Weekly Schedule with the imported raw data
The final step is to connect our weekly schedule with the raw data imported from Airtable. For this, we'll need to do the following:
Step 1: Split the date time column into two separate columns for date and time
Open your sheet with Airtable data and paste the following formula to the L2 cell:
D2:D – the date time column
You'll get to separate the columns for the date and time. Name them and apply the relevant number format.
Step 2: Concatenate the teachers' and students' names in a separate column
We want the lessons to be displayed on the weekly schedule in the following format:
Draw io sequence diagram from text. The CONCATENATE function will help us with that. Apply the following formula to the N2 cell:
Then drag the cell down to apply the formula for other cells as well.
Step 3: Connect the Weekly Schedule Template with Airtable data
Copy the following formula and paste it into the B5 cell:
'Airtable data'!$N$2:$N– column with the concatenated name for the weekly schedule'Airtable data'!$L$2:$L=B2– filter of the Date column by the date in the weekly schedule'Airtable data'!$M$2:$M=$A5$– filter of the Time column by the time in the weekly schedule'Airtable data'!$C$2:$C='Confirmed'– filter of the lessons by the 'Confirmed' status
Learn more about filtering in Google Sheets in our FILTER Function Tutorial.
Drag the B5 cell towards the right to apply the formula to other columns with days of the week.
Oh, we've got the first match on our weekly schedule! That means we're moving in the right direction.
Now, let's make a tiny modification to the formulas in cells B2 to H2:
- use
$B$2($C$2,$D$2, and so on for other columns) instead ofB2. This fixes the date value and it won't change when we copy the formula to other cells in the column. - use
A5instead of$A$5. This unfixes the time value, so it will change when we copy the formula to other cells in the column.
Copy the modified formulas to the cells with different times per column. That's it. Let's check out how it looks and, most importantly, how it works.
Do you really need a Google Sheets weekly calendar template?
Airtable Free Trial
The main reason why you may want to have a calendar in Google Sheets is automation. You can connect your spreadsheet to other apps and data sources, share it easily, and manipulate data in different ways. You cannot do all this using a regular calendar app.
This is why many users tend to export their data from Google Calendar to Google Sheets. We hope that the calendar templates we provided will help you optimize your workflow. Good luck with your data!