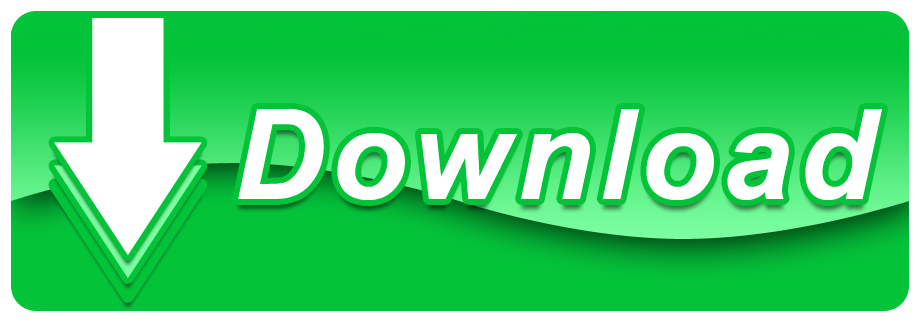We can get the external IP information using the command nslookup and the OpenDNS service. Just run the following command on your command prompt and you will get your external IP address. Nslookup myip.opendns.com resolver1.opendns.com nslookup external IP address. Right click the windows button in the lower left of your screen. Select command prompt from the list. A black and white window will open where you will type ipconfig /all and press enter. There is a space between the command ipconfig and the switch of /all. Iproute2 is a dependency of the base meta package and provides the ip(8) command-line interface, used to manage network interfaces, IP addresses and the routing table. Be aware that configuration made using ip will be lost after a reboot.
This article describes how to configure network connections on OSI layer 3 and above. Medium-specifics are handled in the /Ethernet and /Wireless subpages.
Check the connection
To troubleshoot a network connection, go through the following conditions and ensure that you meet them:
- Your network interface is listed and enabled. Otherwise, check the device driver – see /Ethernet#Device driver or /Wireless#Device driver.
- You are connected to the network. The cable is plugged in or you are connected to the wireless LAN.
- Your network interface has an IP address.
- Your routing table is correctly set up.
- You can ping a local IP address (e.g. your default gateway).
- You can ping a public IP address (e.g.
8.8.8.8, which is a Google DNS server and is a convenient address to test with). - Check if you can resolve domain names (e.g.
archlinux.org).

Ping
This article or section needs expansion.
ping is used to test if you can reach a host.
For every reply you receive, the ping utility will print a line like the above. For more information see the ping(8) manual. Note that computers can be configured not to respond to ICMP echo requests. [1]
If you receive no reply, this may be related to your default gateway or your Internet Service Provider (ISP). You can run a traceroute to further diagnose the route to the host.
ping: icmp open socket: Operation not permitted when executing ping, try to re-install the iputils package.Network management
To set up a network connection, go through the following steps:
- Ensure your network interface is listed and enabled.
- Connect to the network. Plug in the Ethernet cable or connect to the wireless LAN.
- Configure your network connection:
- dynamic IP address: use DHCP
net-tools
Arch Linux has deprecated net-tools in favor of iproute2.[2]
| Deprecated command | Replacement commands |
|---|---|
| arp | ip neighbor |
| ifconfig | ip address, ip link |
| netstat | ss |
| route | ip route |
For a more complete rundown, see this blog post.
iproute2
iproute2 is a dependency of the basemeta package and provides the ip(8) command-line interface, used to manage network interfaces, IP addresses and the routing table. Be aware that configuration made using ip will be lost after a reboot. For persistent configuration, you can use a network manager or automate ip commands using scripts and systemd units. Also note that ip commands can generally be abbreviated, for clarity they are however spelled out in this article.
Network interfaces
By default udev assigns names to your network interfaces using Predictable Network Interface Names, which prefixes interfaces names with en (wired/Ethernet), wl (wireless/WLAN), or ww (WWAN). See systemd.net-naming-scheme(7).
Listing network interfaces
Both wired and wireless interface names can be found via ls /sys/class/net or ip link. Note that lo is the virtual loopback interface and not used in making network connections.
Wireless device names can also be retrieved using iw dev. See also /Wireless#Get the name of the interface.
If your network interface is not listed, make sure your device driver was loaded successfully. See /Ethernet#Device driver or /Wireless#Device driver.
Enabling and disabling network interfaces
Network interfaces can be enabled or disabled using ip link set interface up|down, see ip-link(8).
To check the status of the interface eth0:
The UP in is what indicates the interface is up, not the later state DOWN.
eth0, taking it down will also remove the route, and bringing it back up will not automatically re-establish the default route. See #Routing table for re-establishing it.Static or dynamic IP address?
This article or section needs language, wiki syntax or style improvements. See Help:Style for reference.
If you are using a Wi-FI or a router, for example, at home, you will most likely be using a dynamic IP address. The IP address is assigned by the Wi-Fi or router and it is what your computer should be configured to use. Or, if you are at home and your computer is connected to your ISP's modem, for example, a cable modem, that will also be using a dynamic IP address. Dynamic IP addresses can change each time you turn your computer on. In a work environment you may have a static IP address or a dynamic IP address. At home you can configure your router to always assign your computer the same IP address in which case you are using a static IP address. When you are using a dynamic IP address you will need to use DHCP so that it can set up your network interface with the correct IP address. In addition to configuring your IP address, DHCP can also configure your routing (how to get from where you are to wherever on the network you are going) as well as your name servers, which convert the host name, for example, google.com, into its IP address, that number with dots in it.
Static IP address
A static IP address can be configured with most standard network managers and also dhcpcd.
To manually configure a static IP address, add an IP address as described in #IP addresses, set up your routing table and configure your DNS servers.
IP addresses
IP addresses are managed using ip-address(8).

List IP addresses:
Add an IP address to an interface:
- Note that:
- the address is given in CIDR notation to also supply a subnet mask
+is a special symbol that makesipderive the broadcast address from the IP address and the subnet mask
Delete an IP address from an interface:
Delete all addresses matching a criteria, e.g. of a specific interface:
Routing table
The routing table is used to determine if you can reach an IP address directly or what gateway (router) you should use. If no other route matches the IP address, the default gateway is used.
The routing table is managed using ip-route(8). What is my server ipv4 address.
Check My Ip Command Line Windows
PREFIX is either a CIDR notation or default for the default gateway.
List IPv4 routes:
List IPv6 routes:
Add a route:
Delete a route:
DHCP
A Dynamic Host Configuration Protocol (DHCP) server provides clients with a dynamic IP address, the subnet mask, the default gateway IP address and optionally also with DNS name servers.
To use DHCP you need a DHCP server in your network and a DHCP client:
| Client | Package | Archiso | Note | Systemd units |
|---|---|---|---|---|
| dhcpcd | dhcpcd | Yes | DHCP, DHCPv6, ZeroConf, static IP | dhcpcd.service, dhcpcd@interface.service |
| ISC dhclient | dhclient | Yes | DHCP, DHCPv6, BOOTP, static IP | dhclient@interface.service |
- You should not run two DHCP clients simultaneously.
- Instead of directly using a standalone DHCP client you can also use a network manager, some of which have a built-in DHCP client.
- Alternatively, iwd has a built-in DHCP client that can be used with some configuration: iwd#Enable built-in network configuration.
- You can check if a DHCP server is running with dhcping.
- While waiting for an IP to be assigned you can run something like
watch -n 1 ping -c 1 archlinux.orgto confirm that the network is connected.
Servers
This article or section needs expansion.
| Server | Package | IPv4 | IPv6 | GUI | Interfaces | Storage backend(s) | Note |
|---|---|---|---|---|---|---|---|
| dhcpd | dhcp | Yes | Yes | Glass-ISC-DHCP | ? | File | |
| dnsmasq | dnsmasq | Yes | Yes | No | ? | File | Also DNS, PXE and TFTP |
| Kea | kea | Yes | Yes | Kea-Anterius (Experimental) | REST, RADIUS and NETCONF | File, MySQL, PostgreSQL and Cassandra | Also DNS |
Network managers
A network manager lets you manage network connection settings in so called network profiles to facilitate switching networks.
| Network manager | GUI | CLI tools | PPP support (e.g. 3G modem) | DHCP client | Systemd units | |
|---|---|---|---|---|---|---|
| ConnMan | 8 unofficial | No | connmanctl(1) | Yes (with ofonoAUR) | internal | connman.service |
| netctl | 2 unofficial | No | netctl(1), wifi-menu | Yes | dhcpcd or dhclient | netctl-ifplugd@interface.service, netctl-auto@interface.service |
| NetworkManager | Yes | No | nmcli(1), nmtui(1) | Yes | internal or dhclient | NetworkManager.service |
| systemd-networkd | No | Yes (base) | networkctl(1) | No | internal | systemd-networkd.service, systemd-resolved.service |
| Wicd | Yes | No | wicd-cli(8), wicd-curses(8) | No | dhcpcd or dhclient | wicd.service |
Set the hostname
A hostname is a unique name created to identify a machine on a network, configured in /etc/hostname—see hostname(5) and hostname(7) for details. The file can contain the system's domain name, if any. To set the hostname, edit/etc/hostname to include a single line with myhostname: Process interaction diagram.
Alternatively, using hostnamectl(1):
To temporarily set the hostname (until reboot), use hostname(1) from inetutils:
To set the 'pretty' hostname and other machine metadata, see machine-info(5).
Local hostname resolution
This article or section needs expansion.
127.0.1.1 is used (and why a static IP address should be preferred over it). (Discuss in Talk:Network configuration#)The myhostnameName Service Switch (NSS) module of systemd provides local hostname resolution without having to edit /etc/hosts (hosts(5)). It is enabled by default.
Some clients may however still rely on /etc/hosts, see [4][5] for examples.
To configure the hosts file, add the following lines to /etc/hosts:
/etc/hosts is significant. The first string is considered the canonical hostname and may be appended with parent domains, where domain components are separated by a dot (ie. .localdomain above). All following strings on the same line are considered aliases. See hosts(5) for more info.As a result the system resolves to both entries:
For a system with a permanent IP address, that permanent IP address should be used instead of 127.0.1.1.
Local network hostname resolution
To make your machine accessible in your LAN via its hostname you can:
- edit the
/etc/hostsfile for every device in your LAN, see hosts(5) - set up a DNS server to resolve your hostname and make the LAN devices use it (e.g. via #DHCP)
- or the easy way: use a Zero-configuration networking service:
- Hostname resolution via Microsoft's NetBIOS. Provided by Samba on Linux. It only requires the
nmb.service. Computers running Windows, macOS, or Linux withnmbrunning, will be able to find your machine. - Hostname resolution via mDNS. Provided by either
nss_mdnswith Avahi (see Avahi#Hostname resolution for setup details) or systemd-resolved. Computers running macOS, or Linux with Avahi or systemd-resolved running, will be able to find your machine. The older Win32 API does not support mDNS, which may prevent some older Windows applications from accessing your device.
- Hostname resolution via Microsoft's NetBIOS. Provided by Samba on Linux. It only requires the
Tips and tricks
Change interface name
Find My Ip Command Line Mac
You can change the device name by defining the name manually with an udev-rule. For example:
These rules will be applied automatically at boot.
A couple of things to note:
- To get the MAC address of each card, use this command:
cat /sys/class/net/device_name/address - Make sure to use the lower-case hex values in your udev rules. It does not like upper-case.
If the network card has a dynamic MAC, you can use DEVPATH, for example:
To get the DEVPATH of all currently-connected devices, see where the symlinks in /sys/class/net/ lead. For example:
The device path should match both the new and old device name, since the rule may be executed more than once on bootup. For example, in the second rule, '/devices/pci*/*1c.0/*/net/enp*' would be wrong since it will stop matching once the name is changed to en. Only the system-default rule will fire the second time around, causing the name to be changed back to e.g. enp1s0.
If you are using a USB network device (e.g. Android phone tethering) that has a dynamic MAC address and you want to be able to use different USB ports, you could use a rule that matched depending on vendor and product ID instead:
To test your rules, they can be triggered directly from userspace, e.g. with udevadm --debug test /sys/class/net/*. Remember to first take down the interface you are trying to rename (e.g. ip link set enp1s0 down).
net0, net1, wifi0, wifi1. For further details please see the systemd documentation.Revert to traditional interface names
If you would prefer to retain traditional interface names such as eth0, Predictable Network Interface Names can be disabled by masking the udev rule:
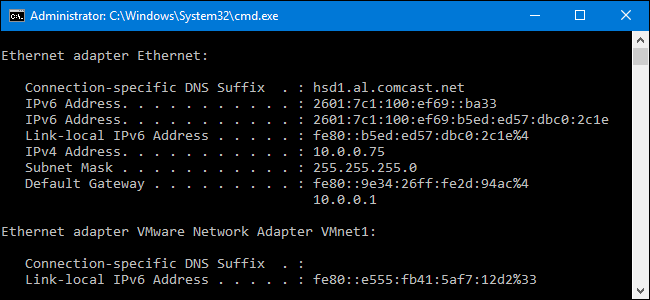
Alternatively, add net.ifnames=0 to the kernel parameters.
Set device MTU and queue length
You can change the device MTU and queue length by defining manually with an udev-rule. For example:
mtu: Using a value larger than 1500 (so called jumbo frames) can significantly speed up your network transfers. Note that all network interfaces, including switches in the local network, must support the same MTU in order to use jumbo frames. For PPPoE, the MTU should not be larger than 1492. You can also set MTU via systemd.netdev(5).
tx_queue_len: Small value for slower devices with a high latency like modem links and ISDN. High value is recommended for server connected over the high-speed internet connections that perform large data transfers.
Bonding or LAG
See netctl or systemd-networkd, or Wireless bonding.
IP address aliasing
IP aliasing is the process of adding more than one IP address to a network interface. With this, one node on a network can have multiple connections to a network, each serving a different purpose. Typical uses are virtual hosting of Web and FTP servers, or reorganizing servers without having to update any other machines (this is especially useful for nameservers).

Example
To manually set an alias, for some NIC, use iproute2 to execute
To remove a given alias execute
Packets destined for a subnet will use the primary alias by default. If the destination IP is within a subnet of a secondary alias, then the source IP is set respectively. Consider the case where there is more than one NIC, the default routes can be listed with ip route.
Promiscuous mode
Toggling promiscuous mode will make a (wireless) NIC forward all traffic it receives to the OS for further processing. This is opposite to 'normal mode' where a NIC will drop frames it is not intended to receive. It is most often used for advanced network troubleshooting and packet sniffing.
If you want to enable promiscuous mode on interface eth0 run enablepromiscuous@eth0.service.
Investigate sockets
ss is a utility to investigate network ports and is part of the iproute2 package. It has a similar functionality to the deprecated netstat utility.
Common usage includes:
Display all TCP Sockets with service names:
Display all TCP Sockets with port numbers:
Display all UDP Sockets:
For more information see ss(8).
Troubleshooting
The TCP window scaling problem
TCP packets contain a 'window' value in their headers indicating how much data the other host may send in return. This value is represented with only 16 bits, hence the window size is at most 64KiB. TCP packets are cached for a while (they have to be reordered), and as memory is (or used to be) limited, one host could easily run out of it.
Back in 1992, as more and more memory became available, RFC 1323 was written to improve the situation: Window Scaling. The 'window' value, provided in all packets, will be modified by a Scale Factor defined once, at the very beginning of the connection. That 8-bit Scale Factor allows the Window to be up to 32 times higher than the initial 64KiB.
It appears that some broken routers and firewalls on the Internet are rewriting the Scale Factor to 0 which causes misunderstandings between hosts. The Linux kernel 2.6.17 introduced a new calculation scheme generating higher Scale Factors, virtually making the aftermaths of the broken routers and firewalls more visible.
The resulting connection is at best very slow or broken.
How to diagnose the problem
First of all, let us make it clear: this problem is odd. In some cases, you will not be able to use TCP connections (HTTP, FTP, ..) at all and in others, you will be able to communicate with some hosts (very few).
When you have this problem, the output from dmesg is okay, logs are clean and ip addr will report normal status.. and actually everything appears normal.
If you cannot browse any website, but you can ping some random hosts, chances are great that you are experiencing this problem: ping uses ICMP and is not affected by TCP problems.
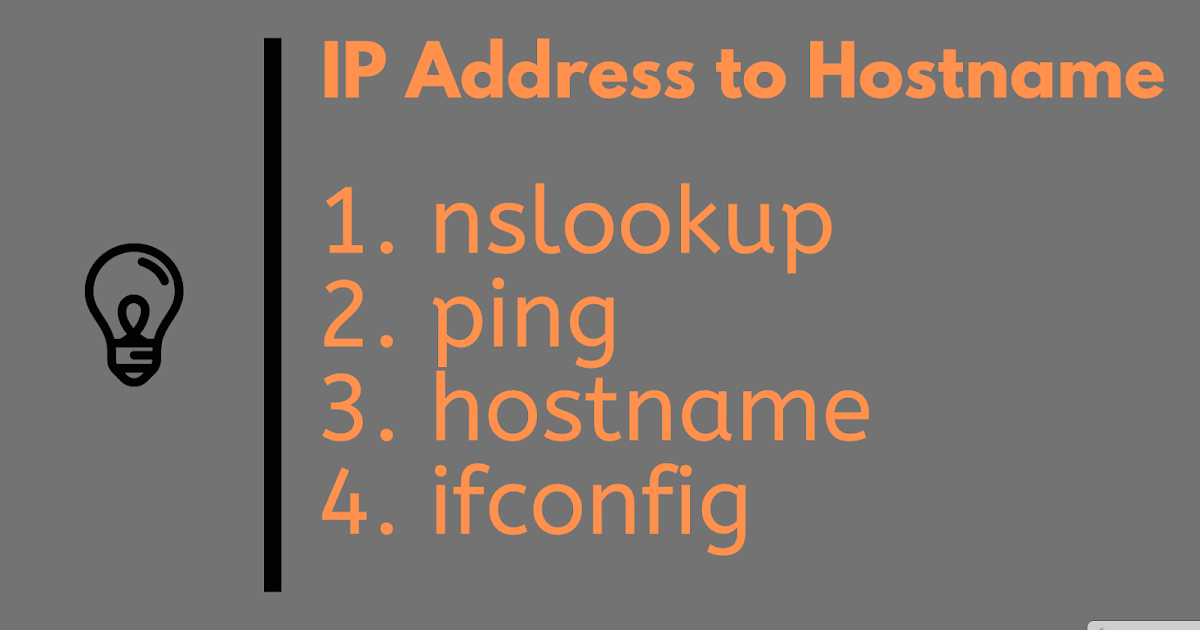
Ping
This article or section needs expansion.
ping is used to test if you can reach a host.
For every reply you receive, the ping utility will print a line like the above. For more information see the ping(8) manual. Note that computers can be configured not to respond to ICMP echo requests. [1]
If you receive no reply, this may be related to your default gateway or your Internet Service Provider (ISP). You can run a traceroute to further diagnose the route to the host.
ping: icmp open socket: Operation not permitted when executing ping, try to re-install the iputils package.Network management
To set up a network connection, go through the following steps:
- Ensure your network interface is listed and enabled.
- Connect to the network. Plug in the Ethernet cable or connect to the wireless LAN.
- Configure your network connection:
- dynamic IP address: use DHCP
net-tools
Arch Linux has deprecated net-tools in favor of iproute2.[2]
| Deprecated command | Replacement commands |
|---|---|
| arp | ip neighbor |
| ifconfig | ip address, ip link |
| netstat | ss |
| route | ip route |
For a more complete rundown, see this blog post.
iproute2
iproute2 is a dependency of the basemeta package and provides the ip(8) command-line interface, used to manage network interfaces, IP addresses and the routing table. Be aware that configuration made using ip will be lost after a reboot. For persistent configuration, you can use a network manager or automate ip commands using scripts and systemd units. Also note that ip commands can generally be abbreviated, for clarity they are however spelled out in this article.
Network interfaces
By default udev assigns names to your network interfaces using Predictable Network Interface Names, which prefixes interfaces names with en (wired/Ethernet), wl (wireless/WLAN), or ww (WWAN). See systemd.net-naming-scheme(7).
Listing network interfaces
Both wired and wireless interface names can be found via ls /sys/class/net or ip link. Note that lo is the virtual loopback interface and not used in making network connections.
Wireless device names can also be retrieved using iw dev. See also /Wireless#Get the name of the interface.
If your network interface is not listed, make sure your device driver was loaded successfully. See /Ethernet#Device driver or /Wireless#Device driver.
Enabling and disabling network interfaces
Network interfaces can be enabled or disabled using ip link set interface up|down, see ip-link(8).
To check the status of the interface eth0:
The UP in is what indicates the interface is up, not the later state DOWN.
eth0, taking it down will also remove the route, and bringing it back up will not automatically re-establish the default route. See #Routing table for re-establishing it.Static or dynamic IP address?
This article or section needs language, wiki syntax or style improvements. See Help:Style for reference.
If you are using a Wi-FI or a router, for example, at home, you will most likely be using a dynamic IP address. The IP address is assigned by the Wi-Fi or router and it is what your computer should be configured to use. Or, if you are at home and your computer is connected to your ISP's modem, for example, a cable modem, that will also be using a dynamic IP address. Dynamic IP addresses can change each time you turn your computer on. In a work environment you may have a static IP address or a dynamic IP address. At home you can configure your router to always assign your computer the same IP address in which case you are using a static IP address. When you are using a dynamic IP address you will need to use DHCP so that it can set up your network interface with the correct IP address. In addition to configuring your IP address, DHCP can also configure your routing (how to get from where you are to wherever on the network you are going) as well as your name servers, which convert the host name, for example, google.com, into its IP address, that number with dots in it.
Static IP address
A static IP address can be configured with most standard network managers and also dhcpcd.
To manually configure a static IP address, add an IP address as described in #IP addresses, set up your routing table and configure your DNS servers.
IP addresses
IP addresses are managed using ip-address(8).
List IP addresses:
Add an IP address to an interface:
- Note that:
- the address is given in CIDR notation to also supply a subnet mask
+is a special symbol that makesipderive the broadcast address from the IP address and the subnet mask
Delete an IP address from an interface:
Delete all addresses matching a criteria, e.g. of a specific interface:
Routing table
The routing table is used to determine if you can reach an IP address directly or what gateway (router) you should use. If no other route matches the IP address, the default gateway is used.
The routing table is managed using ip-route(8). What is my server ipv4 address.
Check My Ip Command Line Windows
PREFIX is either a CIDR notation or default for the default gateway.
List IPv4 routes:
List IPv6 routes:
Add a route:
Delete a route:
DHCP
A Dynamic Host Configuration Protocol (DHCP) server provides clients with a dynamic IP address, the subnet mask, the default gateway IP address and optionally also with DNS name servers.
To use DHCP you need a DHCP server in your network and a DHCP client:
| Client | Package | Archiso | Note | Systemd units |
|---|---|---|---|---|
| dhcpcd | dhcpcd | Yes | DHCP, DHCPv6, ZeroConf, static IP | dhcpcd.service, dhcpcd@interface.service |
| ISC dhclient | dhclient | Yes | DHCP, DHCPv6, BOOTP, static IP | dhclient@interface.service |
- You should not run two DHCP clients simultaneously.
- Instead of directly using a standalone DHCP client you can also use a network manager, some of which have a built-in DHCP client.
- Alternatively, iwd has a built-in DHCP client that can be used with some configuration: iwd#Enable built-in network configuration.
- You can check if a DHCP server is running with dhcping.
- While waiting for an IP to be assigned you can run something like
watch -n 1 ping -c 1 archlinux.orgto confirm that the network is connected.
Servers
This article or section needs expansion.
| Server | Package | IPv4 | IPv6 | GUI | Interfaces | Storage backend(s) | Note |
|---|---|---|---|---|---|---|---|
| dhcpd | dhcp | Yes | Yes | Glass-ISC-DHCP | ? | File | |
| dnsmasq | dnsmasq | Yes | Yes | No | ? | File | Also DNS, PXE and TFTP |
| Kea | kea | Yes | Yes | Kea-Anterius (Experimental) | REST, RADIUS and NETCONF | File, MySQL, PostgreSQL and Cassandra | Also DNS |
Network managers
A network manager lets you manage network connection settings in so called network profiles to facilitate switching networks.
| Network manager | GUI | CLI tools | PPP support (e.g. 3G modem) | DHCP client | Systemd units | |
|---|---|---|---|---|---|---|
| ConnMan | 8 unofficial | No | connmanctl(1) | Yes (with ofonoAUR) | internal | connman.service |
| netctl | 2 unofficial | No | netctl(1), wifi-menu | Yes | dhcpcd or dhclient | netctl-ifplugd@interface.service, netctl-auto@interface.service |
| NetworkManager | Yes | No | nmcli(1), nmtui(1) | Yes | internal or dhclient | NetworkManager.service |
| systemd-networkd | No | Yes (base) | networkctl(1) | No | internal | systemd-networkd.service, systemd-resolved.service |
| Wicd | Yes | No | wicd-cli(8), wicd-curses(8) | No | dhcpcd or dhclient | wicd.service |
Set the hostname
A hostname is a unique name created to identify a machine on a network, configured in /etc/hostname—see hostname(5) and hostname(7) for details. The file can contain the system's domain name, if any. To set the hostname, edit/etc/hostname to include a single line with myhostname: Process interaction diagram.
Alternatively, using hostnamectl(1):
To temporarily set the hostname (until reboot), use hostname(1) from inetutils:
To set the 'pretty' hostname and other machine metadata, see machine-info(5).
Local hostname resolution
This article or section needs expansion.
127.0.1.1 is used (and why a static IP address should be preferred over it). (Discuss in Talk:Network configuration#)The myhostnameName Service Switch (NSS) module of systemd provides local hostname resolution without having to edit /etc/hosts (hosts(5)). It is enabled by default.
Some clients may however still rely on /etc/hosts, see [4][5] for examples.
To configure the hosts file, add the following lines to /etc/hosts:
/etc/hosts is significant. The first string is considered the canonical hostname and may be appended with parent domains, where domain components are separated by a dot (ie. .localdomain above). All following strings on the same line are considered aliases. See hosts(5) for more info.As a result the system resolves to both entries:
For a system with a permanent IP address, that permanent IP address should be used instead of 127.0.1.1.
Local network hostname resolution
To make your machine accessible in your LAN via its hostname you can:
- edit the
/etc/hostsfile for every device in your LAN, see hosts(5) - set up a DNS server to resolve your hostname and make the LAN devices use it (e.g. via #DHCP)
- or the easy way: use a Zero-configuration networking service:
- Hostname resolution via Microsoft's NetBIOS. Provided by Samba on Linux. It only requires the
nmb.service. Computers running Windows, macOS, or Linux withnmbrunning, will be able to find your machine. - Hostname resolution via mDNS. Provided by either
nss_mdnswith Avahi (see Avahi#Hostname resolution for setup details) or systemd-resolved. Computers running macOS, or Linux with Avahi or systemd-resolved running, will be able to find your machine. The older Win32 API does not support mDNS, which may prevent some older Windows applications from accessing your device.
- Hostname resolution via Microsoft's NetBIOS. Provided by Samba on Linux. It only requires the
Tips and tricks
Change interface name
Find My Ip Command Line Mac
You can change the device name by defining the name manually with an udev-rule. For example:
These rules will be applied automatically at boot.
A couple of things to note:
- To get the MAC address of each card, use this command:
cat /sys/class/net/device_name/address - Make sure to use the lower-case hex values in your udev rules. It does not like upper-case.
If the network card has a dynamic MAC, you can use DEVPATH, for example:
To get the DEVPATH of all currently-connected devices, see where the symlinks in /sys/class/net/ lead. For example:
The device path should match both the new and old device name, since the rule may be executed more than once on bootup. For example, in the second rule, '/devices/pci*/*1c.0/*/net/enp*' would be wrong since it will stop matching once the name is changed to en. Only the system-default rule will fire the second time around, causing the name to be changed back to e.g. enp1s0.
If you are using a USB network device (e.g. Android phone tethering) that has a dynamic MAC address and you want to be able to use different USB ports, you could use a rule that matched depending on vendor and product ID instead:
To test your rules, they can be triggered directly from userspace, e.g. with udevadm --debug test /sys/class/net/*. Remember to first take down the interface you are trying to rename (e.g. ip link set enp1s0 down).
net0, net1, wifi0, wifi1. For further details please see the systemd documentation.Revert to traditional interface names
If you would prefer to retain traditional interface names such as eth0, Predictable Network Interface Names can be disabled by masking the udev rule:
Alternatively, add net.ifnames=0 to the kernel parameters.
Set device MTU and queue length
You can change the device MTU and queue length by defining manually with an udev-rule. For example:
mtu: Using a value larger than 1500 (so called jumbo frames) can significantly speed up your network transfers. Note that all network interfaces, including switches in the local network, must support the same MTU in order to use jumbo frames. For PPPoE, the MTU should not be larger than 1492. You can also set MTU via systemd.netdev(5).
tx_queue_len: Small value for slower devices with a high latency like modem links and ISDN. High value is recommended for server connected over the high-speed internet connections that perform large data transfers.
Bonding or LAG
See netctl or systemd-networkd, or Wireless bonding.
IP address aliasing
IP aliasing is the process of adding more than one IP address to a network interface. With this, one node on a network can have multiple connections to a network, each serving a different purpose. Typical uses are virtual hosting of Web and FTP servers, or reorganizing servers without having to update any other machines (this is especially useful for nameservers).
Example
To manually set an alias, for some NIC, use iproute2 to execute
To remove a given alias execute
Packets destined for a subnet will use the primary alias by default. If the destination IP is within a subnet of a secondary alias, then the source IP is set respectively. Consider the case where there is more than one NIC, the default routes can be listed with ip route.
Promiscuous mode
Toggling promiscuous mode will make a (wireless) NIC forward all traffic it receives to the OS for further processing. This is opposite to 'normal mode' where a NIC will drop frames it is not intended to receive. It is most often used for advanced network troubleshooting and packet sniffing.
If you want to enable promiscuous mode on interface eth0 run enablepromiscuous@eth0.service.
Investigate sockets
ss is a utility to investigate network ports and is part of the iproute2 package. It has a similar functionality to the deprecated netstat utility.
Common usage includes:
Display all TCP Sockets with service names:
Display all TCP Sockets with port numbers:
Display all UDP Sockets:
For more information see ss(8).
Troubleshooting
The TCP window scaling problem
TCP packets contain a 'window' value in their headers indicating how much data the other host may send in return. This value is represented with only 16 bits, hence the window size is at most 64KiB. TCP packets are cached for a while (they have to be reordered), and as memory is (or used to be) limited, one host could easily run out of it.
Back in 1992, as more and more memory became available, RFC 1323 was written to improve the situation: Window Scaling. The 'window' value, provided in all packets, will be modified by a Scale Factor defined once, at the very beginning of the connection. That 8-bit Scale Factor allows the Window to be up to 32 times higher than the initial 64KiB.
It appears that some broken routers and firewalls on the Internet are rewriting the Scale Factor to 0 which causes misunderstandings between hosts. The Linux kernel 2.6.17 introduced a new calculation scheme generating higher Scale Factors, virtually making the aftermaths of the broken routers and firewalls more visible.
The resulting connection is at best very slow or broken.
How to diagnose the problem
First of all, let us make it clear: this problem is odd. In some cases, you will not be able to use TCP connections (HTTP, FTP, ..) at all and in others, you will be able to communicate with some hosts (very few).
When you have this problem, the output from dmesg is okay, logs are clean and ip addr will report normal status.. and actually everything appears normal.
If you cannot browse any website, but you can ping some random hosts, chances are great that you are experiencing this problem: ping uses ICMP and is not affected by TCP problems.
You can try to use Wireshark. You might see successful UDP and ICMP communications but unsuccessful TCP communications (only to foreign hosts).
Ways of fixing it
Bad
To fix it the bad way, you can change the tcp_rmem value, on which Scale Factor calculation is based. Although it should work for most hosts, it is not guaranteed, especially for very distant ones.
Good
Simply disable Window Scaling. Since Window Scaling is a nice TCP feature, it may be uncomfortable to disable it, especially if you cannot fix the broken router. There are several ways to disable Window Scaling, and it seems that the most bulletproof way (which will work with most kernels) is to add the following line to /etc/sysctl.d/99-disable_window_scaling.conf (see also sysctl):
Best
This problem is caused by broken routers/firewalls, so let us change them. Some users have reported that the broken router was their very own DSL router.
More about it
This section is based on the LWN article TCP window scaling and broken routers and an archived Kernel Trap article: Window Scaling on the Internet.
There are also several relevant threads on the LKML.
Connected second PC unable to use bridged LAN
First PC have two LAN. Second PC have one LAN and connected to first PC. Lets go second PC to give all access to LAN after bridged interface:
This article or section needs expansion.
See also
Ipconfig command is used to find the IP address of a system from command line. Run the command ipconfig to print IP addresses for all network adapters installed on the system.
If you are interested in just knowing the IP address and not bothered about all other details printed by the command, you can use findstr to filter out unwanted details.
Here, it shows IP addresses for various interfaces installed on the computer, it includes IPv6 interfaces as well.
If the system is connected to a DHCP configured network then you can release the IP obtained from DHCP.
The above command works for IPv4. To release IPv6 address the command is given below.